07
مههمگامسازی کتابخانه SharePoint با پوشه افلاین
- نویسنده : مهرناز کاویانی
- ارسال شده در: 21 می 2025
- ارسال دیدگاه: 0
فهرست مطالب
همگامسازی کتابخانه SharePoint با پوشه افلاین
SharePoint به عنوان یک پلتفرم قدرتمند برای همکاری و مدیریت اسناد، امکانات گستردهای را در اختیار سازمانها قرار میدهد. یکی از جنبههای کلیدی بهرهوری در این پلتفرم، امکان همگامسازی کتابخانههای SharePoint با پوشههای محلی در رایانههای کاربران است. این قابلیت به کاربران اجازه میدهد تا به اسناد SharePoint به صورت آفلاین دسترسی داشته باشند، تغییرات را اعمال کنند و به محض اتصال مجدد به شبکه، تغییرات را با کتابخانه SharePoint همگامسازی کنند.
در SharePoint Server ، کاربران میتوانند فایلهای ذخیرهشده در کتابخانههای اسناد SharePoint را با کامپیوتر خود بهصورت دوطرفه همگامسازی کنند. نرمافزار OneDrive for Business (کلاینت همگامسازی) این همگامسازی بین کتابخانههای اسناد و دیسک محلی کاربر را انجام میدهد. به این ترتیب، کاربران میتوانند فایلهای خود را از SharePoint به صورت آفلاین در دسترس داشته باشند، روی آنها کار کنند و سپس پس از اتصال مجدد به SharePoint، فایلها را همگام کنند.
همگامسازی دوطرفه به این معناست که هر تغییری که در فایلها در کتابخانه اسناد SharePoint ایجاد شود، بلافاصله در پوشه محلی کاربر (که توسط OneDrive for Business همگامسازی شده است) منعکس میشود و بالعکس. این ویژگی به کاربران امکان میدهد تا در هر زمان و مکانی، به آخرین نسخه اسناد دسترسی داشته باشند و بدون نگرانی از از دست دادن تغییرات، به طور همزمان با سایر همکاران بر روی یک فایل کار کنند.
هدف این مقاله، ارائه یک راهنمای جامع و گامبهگام در خصوص نحوه همگامسازی کتابخانه SharePoint با پوشه افلاین است. ما به بررسی ملزومات، مراحل پیکربندی، نکات عیبیابی و ملاحظات امنیتی مرتبط با این فرآیند خواهیم پرداخت.
پیشنیازهای همگامسازی SharePoint
رای استفاده از قابلیت همگامسازی، باید نرمافزار OneDrive for Business (که قبلاً با نام SkyDrive Pro شناخته میشد) روی سیستم نصب شده باشد. اگر نصب نیست، میتوانید آن را از این لینک دریافت و نصب کنید:
🔗 https://support.microsoft.com/kb/2903984
در غیر این صورت، همگامسازی SharePoint کار نخواهد کرد!
سطح دسترسی برای همگامسازی
رای همگامسازی کتابخانههای اسناد SharePoint، نیازی به دسترسیهای سطح بالا نیست. حتی دسترسی “فقط مشاهده (View Only)” نیز برای همگامسازی یکطرفه (دانلود فایلها از SharePoint به رایانه محلی) کافی است. برای ایجاد تغییرات و همگامسازی دوطرفه، دسترسی “ویرایش (Edit)” یا بالاتر مورد نیاز است.
توضیح بیشتر: سطح دسترسی، مشخص میکند که شما چه کاری میتوانید با فایلها و پوشهها در SharePoint انجام دهید. دسترسی “فقط مشاهده” به شما اجازه میدهد فایلها را ببینید و دانلود کنید، اما اجازه ویرایش یا آپلود فایلها را ندارید. دسترسی “ویرایش” به شما این امکان را میدهد که فایلها را تغییر دهید و دوباره آپلود کنید.
چگونه یک کتابخانه SharePoint را با یک پوشه آفلاین همگام کنیم؟
برای این کار مراحل زیر را دنبال کنید:
به کتابخانهی اسناد SharePoint خود بروید.
روی آیکون “Sync” در گوشهی بالا سمت راست کلیک کنید.
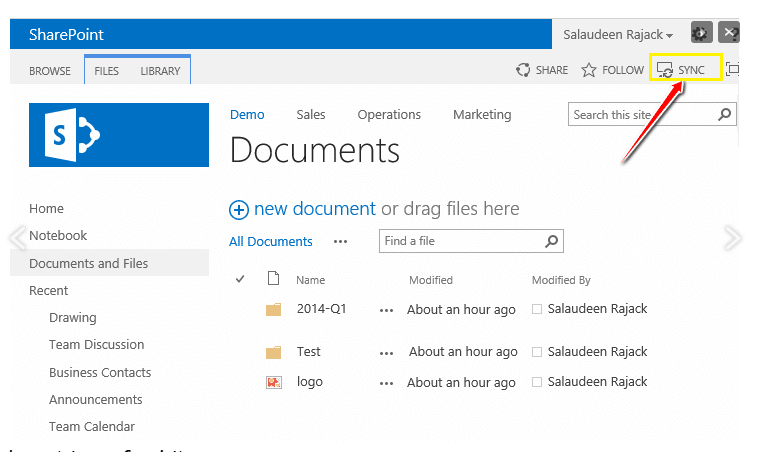
3.در پنجرهای که باز میشود (در اولین راهاندازی)، روی “Sync Now” کلیک کنید.
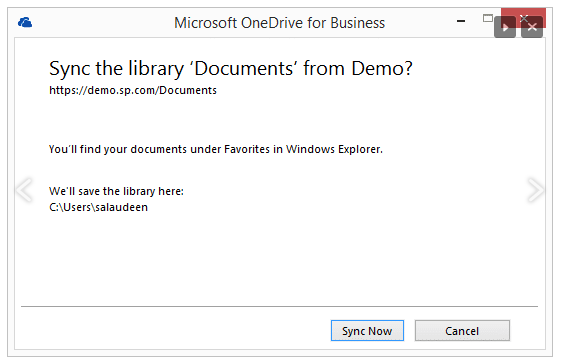
4.بسته به اندازهی کتابخانه، ممکن است زمانبر باشد.
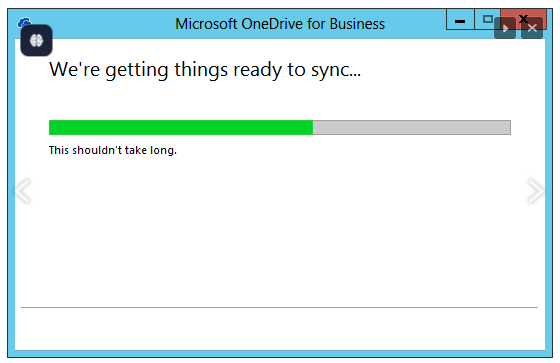
5.بعد از اتمام همگامسازی، میتوانید روی “Show my files…” کلیک کرده و فایلهای همگامشده را در Windows Explorer ببینید.
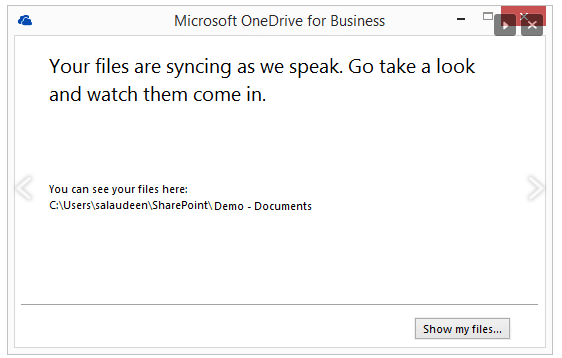
6.از این به بعد میتوانید فایلها را بهصورت آفلاین باز کرده یا ویرایش کنید
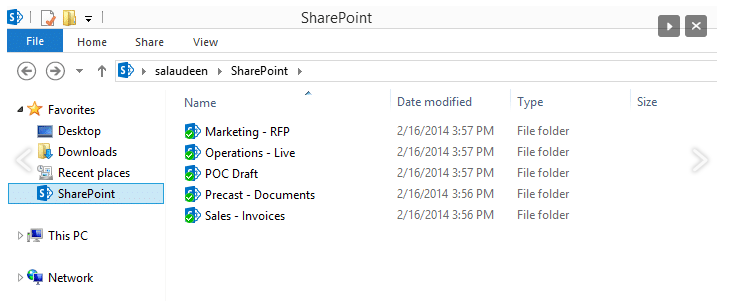
اگر دکمهی Sync کار نمیکند
گر با کلیک بر روی دکمه “Sync” هیچ اتفاقی نمیافتد، احتمالاً نرمافزار OneDrive for Business به درستی نصب نشده است یا در حال اجرا نیست.
- بررسی نصب OneDrive for Business: ابتدا بررسی کنید که آیا OneDrive for Business روی سیستم شما نصب شده است یا خیر. اگر نصب است، مطمئن شوید که در حال اجرا است (آیکون آن در سینی سیستم ویندوز قابل مشاهده است).
- نصب مجدد OneDrive for Business: اگر نرمافزار نصب نیست یا به درستی کار نمیکند، آن را از طریق لینک ارائه شده در بخش “پیشنیازها” دانلود و مجدداً نصب کنید.
- بررسی تنظیمات اینترنت اکسپلورر: در برخی موارد، تنظیمات نادرست اینترنت اکسپلورر میتواند مانع از کارکرد صحیح OneDrive for Business شود. اطمینان حاصل کنید که تنظیمات امنیتی اینترنت اکسپلورر (Internet Explorer) برای دسترسی به SharePoint تنظیم شدهاند.
OneDrive for Business به طور مستقیم با اینترنت اکسپلورر (Internet Explorer) در تعامل است. حتی اگر از مرورگر دیگری برای دسترسی به SharePoint استفاده میکنید، تنظیمات اینترنت اکسپلورر باید به درستی پیکربندی شده باشند.
چگونه دکمهی Sync را غیرفعال کنیم؟
در برخی موارد، ممکن است لازم باشد قابلیت همگامسازی را برای کل سایت SharePoint یا یک کتابخانه اسناد خاص غیرفعال کنید. این کار میتواند به دلایل امنیتی، محدودیتهای پهنای باند یا سیاستهای سازمانی انجام شود. برای غیرفعال کردن دکمه “Sync”، باید تنظیمات مربوط به “Search and Offline Availability” را تغییر دهید.
غیرفعال کردن دکمه “Sync” مانع از همگامسازی کتابخانه اسناد با رایانههای محلی میشود. این کار فقط دکمه را پنهان نمیکند، بلکه قابلیت همگامسازی را به طور کامل غیرفعال میکند.
اگر دکمهی Sync نمایش داده نمیشود؟
ممکن است گزینهی همگامسازی در تنظیمات “Offline Availability” غیرفعال شده باشد.
برای فعالسازی در سطح سایت:
به Site Settings بروید
روی “Search and Offline Availability” کلیک کنید
گزینهی “Allow items from this site to be downloaded to offline clients” را روی “Yes” قرار دهید
برای فعالسازی در سطح کتابخانه:
به تنظیمات کتابخانه بروید
به “Advanced Settings” بروید
گزینهی “Allow items from this document library to be downloaded to offline clients?” را روی “Yes” بگذارید
رابطهی Checkout و OneDrive:
همانطور که پیشتر اشاره شد، همگامسازی بین SharePoint و OneDrive یک فرآیند دوطرفه است. اما در صورتی که فایلی در SharePoint “Check Out” شده باشد، کاربران دیگر نمیتوانند آن فایل را از OneDrive با SharePoint همگام کنند تا زمانی که فایل مجدداً “Check In” شود.
وقتی فایلی Check Out میشود، آن فایل برای ویرایش توسط یک کاربر خاص رزرو میشود. این کار از ایجاد تعارض و از دست رفتن تغییرات جلوگیری میکند. در طول مدت زمان Check Out، کاربران دیگر نمیتوانند فایل را ویرایش یا همگام کنند.
پیام خطا: در این وضعیت، اگر کاربری تلاش به همگامسازی فایل Check Out شده کند، پیغام خطای همگامسازی از طرف OneDrive نمایش داده میشود و کاربر متوجه میشود که باید منتظر بماند تا فایل Check In شود.
تنظیمات و گزینههای همگامسازی:
کلاینت همگامسازی امکاناتی برای:
راهاندازی همگامسازی جدید
همگامسازی دستی (On-Demand)
توقف همگامسازی یک پوشه
را فراهم میکند و از بخش اعلانهای ویندوز قابل دسترسی است.
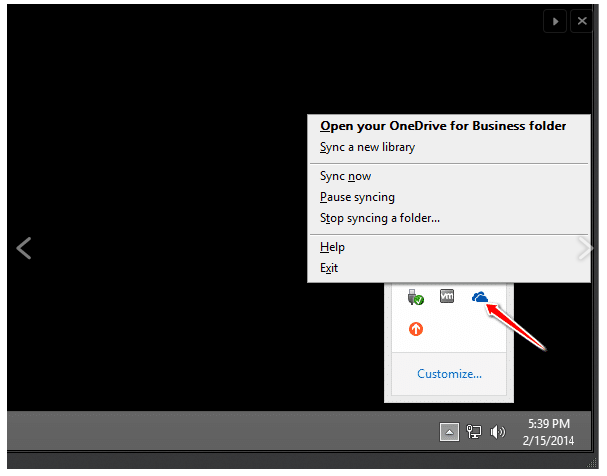
چگونه همگامسازی یک پوشه را متوقف کنیم؟
روی آیکون OneDrive در نوار وظیفه کلیک راست کنید
گزینهی “Stop syncing a folder” را انتخاب کنید
پوشهی مورد نظر را انتخاب و تأیید کنید
📛 هشدار: اگر یک پوشه را مستقیماً از مسیر همگامسازی حذف کنید، آن پوشه از سایت SharePoint نیز حذف خواهد شد!
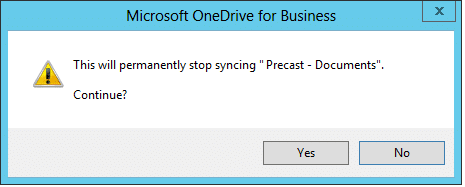
جمعبندی
همگامسازی کتابخانه SharePoint با پوشه افلاین با استفاده از OneDrive for Business یک راهکار قدرتمند و کارآمد برای دسترسی به اسناد در حالت آفلاین و تسهیل همکاری تیمی است. با درک صحیح پیشنیازها، تنظیمات و نکات عیبیابی، میتوانید از این قابلیت به بهترین نحو استفاده کنید و بهرهوری خود را افزایش دهید. همواره به هشدارهای ارائه شده توجه کنید تا از بروز مشکلات احتمالی جلوگیری کنید.
بیشتر بخوانید : “اپلیکیشن ساز موبایل AppGyver“
جستجو
دسته بندی ها
- آخرین آموزش ها (3)
- پراجکت سرور (18)
- شیرپوینت (70)
- طراحی سایت (37)
- فناوری اطلاعات (280)
- مایکروسافت داینامیک (8)
پست های محبوب
درباره شرکت
در خبرنامه ما مشترک شوید و آخرین اخبار و به روزرسانی های را در صندوق ورودی خود مستقیماً دریافت کنید.
آخرین دیدگاهها
- محمد در ERP ابری | راهنمای 100% پیادهسازی برای کسبوکارها
- Mahmood در مدیریت ریسک و تغییرات پراجکت سرور
- Bashir در محدودیت های پراجکت سرور
- خاوری در معرفی پراجکت سرور
- Ali jafari در مدیریت گروههای شیرپوینت
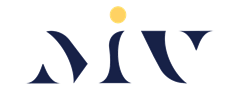



دیدگاه بگذارید