07
مهاموزش راه اندازی ایمیل سرور MailEnable
- نویسنده : nivad
- ارسال شده در: 5 فوریه 2025
- ارسال دیدگاه: 0
اموزش راه اندازی ایمیل سرور mailenable
باشه، این مراحل سرور MailEnable رو به طور کامل برات توضیح میدم:
دانلود و نصب:
پیکربندی SMTP:
پس از نصب، به MailEnable Administrator وارد شو.
به بخش “Servers” و سپس “localhost” برو.
در بخش “Connectors”، بر روی “SMTP” راست کلیک کن و “Properties” رو انتخاب کن.
در اینجا میتونی تنظیمات SMTP رو انجام بدی. به عنوان مثال، آدرس IP سرور و پورتها رو تنظیم کن.
پیکربندی POP و IMAP:
برای راهاندازی POP، در بخش “Connectors”، بر روی “POP” راست کلیک کن و “Properties” رو انتخاب کن.
برای راهاندازی IMAP هم مشابه مراحل POP عمل کن.
ایجاد حسابهای ایمیل:
در بخش “Messaging Manager”، بر روی “Post Offices” راست کلیک کن و “New” رو انتخاب کن.
نام دامنه و اطلاعات مورد نیاز رو وارد کن.
حالا میتونی حسابهای ایمیل جدید بسازی. برای این کار، بر روی دامنه مورد نظر راست کلیک کن و “New Mailbox” رو انتخاب کن.
اتصال به Outlook:
حالا میتونی از هر کلاینت ایمیلی مثل Outlook برای اتصال به ایمیل سرورت استفاده کنی.
در تنظیمات Outlook، آدرس ایمیل، رمز عبور و آدرس سرور SMTP و POP/IMAP رو وارد کن.
این مراحل اصلی راهاندازی MailEnable هست. البته بسته به نیازهای خاصت ممکنه نیاز به تنظیمات بیشتری داشته باشی.

دانلود و نصب
برای دانلود و نصب MailEnable مراحل زیر رو دنبال کن:
دانلود:
نصب:
فایل نصبی که دانلود کردی رو اجرا کن.
مراحل نصب رو دنبال کن. معمولاً شامل مراحل زیر میشه:
پذیرفتن شرایط و قوانین استفاده.
انتخاب مسیر نصب.
تنظیمات اولیه مثل نام دامنه و نام سرور.
پیکربندی اولیه:
بعد از نصب، MailEnable Administrator رو باز کن.
تنظیمات اولیه مثل آدرس IP، پورتهای ارتباطی، و دیگر تنظیمات رو وارد کن.
همین! حالا نرمافزار MailEnable روی سیستم شما نصب و آماده به کاره.
پیکربندی SMTP
برای پیکربندی SMTP در MailEnable مراحل زیر رو دنبال کن:
ورود به MailEnable Administrator:
پس از نصب MailEnable، نرمافزار MailEnable Administrator رو باز کن.
به بخش “Servers” و سپس “localhost” برو.
تنظیمات SMTP:
در بخش “Connectors”، بر روی “SMTP” راست کلیک کن و “Properties” رو انتخاب کن.
تنظیمات عمومی (General):
در تب “General”، میتونی نام و توضیحات مربوط به سرویس SMTP رو وارد کنی.
در قسمت “Port Settings”، پورتی که SMTP روی اون گوش میده (معمولاً پورت 25) رو بررسی کن.
تنظیمات امنیتی (Security):
در تب “Security”، میتونی تنظیمات مربوط به امنیت SMTP رو انجام بدی.
تنظیمات مربوط به Authentication (احراز هویت) رو بررسی کن و اطمینان حاصل کن که کاربرانی که به سرور وصل میشن احراز هویت میشن.
تنظیمات Delivery:
در تب “Outbound”، تنظیمات مربوط به ارسال ایمیلها رو انجام بده.
میتونی تنظیمات مربوط به Smart Host رو انجام بدی اگر میخوای ایمیلها رو از طریق سرور دیگهای ارسال کنی.
تنظیمات Logging:
در تب “Logging”، میتونی تنظیمات مربوط به لاگهای SMTP رو بررسی و تغییر بدی. این لاگها به تو کمک میکنن تا مشکلات رو شناسایی و رفع کنی.
پس از انجام این تنظیمات، سرور SMTP MailEnable شما آمادهی ارسال و دریافت ایمیلها خواهد بود
پیکربندی POP و IMAP
برای پیکربندی سرویسهای POP و IMAP در MailEnable، مراحل زیر رو دنبال کن:
ورود به MailEnable Administrator:
نرمافزار MailEnable Administrator رو باز کن.
به بخش “Servers” و سپس “localhost” برو.
پیکربندی POP:
در بخش “Connectors”، روی “POP” راست کلیک کن و “Properties” رو انتخاب کن.
در تب “General”، میتونی تنظیمات مربوط به سرویس POP رو انجام بدی. این تنظیمات شامل پورت (معمولاً پورت 110)، تنظیمات لاگها، و امنیت است.
اگر نیاز به استفاده از SSL داری، تنظیمات مربوط به آن رو هم انجام بده. SSL برای افزایش امنیت اتصال استفاده میشه.
پیکربندی IMAP:
در بخش “Connectors”، روی “IMAP” راست کلیک کن و “Properties” رو انتخاب کن.
در تب “General”، میتونی تنظیمات مربوط به سرویس IMAP رو انجام بدی. این تنظیمات شامل پورت (معمولاً پورت 143)، تنظیمات لاگها، و امنیت است.
برای استفاده از SSL، میتونی تنظیمات مربوط به اون رو هم انجام بدی.
تنظیمات امنیتی:
در هر دو سرویس POP و IMAP، میتونی تنظیمات مربوط به امنیت رو بررسی و پیکربندی کنی.
اطمینان حاصل کن که تنظیمات احراز هویت مناسب برای کاربران رو فعال کردی تا از دسترسی غیرمجاز جلوگیری بشه.
تست و اعتبارسنجی:
بعد از انجام تنظیمات، مطمئن شو که سرویسها به درستی کار میکنن.
میتونی با استفاده از یک کلاینت ایمیل مثل Outlook یا Thunderbird، به ایمیل سرور وصل بشی و تست کنی.
این مراحل پیکربندی سرویسهای POP و IMAP در MailEnable هستن.
ایجاد حسابهای ایمیل
برای ایجاد حسابهای ایمیل در MailEnable، مراحل زیر رو دنبال کن:
ورود به MailEnable Administrator:
MailEnable Administrator رو باز کن.
به بخش “Messaging Manager” برو.
ایجاد Post Office:
بر روی “Post Offices” راست کلیک کن و “New” رو انتخاب کن.
نام Post Office و دامنه مربوطه رو وارد کن.
تنظیمات دیگری که نیاز داری رو پیکربندی کن و سپس “OK” رو انتخاب کن.
ایجاد Mailbox:
بعد از ایجاد Post Office، بر روی Post Office که ایجاد کردی راست کلیک کن و “New Mailbox” رو انتخاب کن.
در فرم باز شده، نام کاربری و سایر اطلاعات مورد نیاز رو وارد کن.
رمز عبور رو تنظیم کن و سایر تنظیمات مثل فضای ایمیل (Quota) رو انجام بده.
روی “OK” کلیک کن تا Mailbox جدید ایجاد بشه.
تنظیمات بیشتر (اختیاری):
اگر نیاز داری، میتونی تنظیمات بیشتری مثل تغییر تنظیمات دسترسی، ایجاد فیلترهای ایمیل، و دیگر موارد رو انجام بدی.
اتصال به کلاینت ایمیل:
حالا میتونی از کلاینتهای ایمیلی مثل Outlook یا Thunderbird برای اتصال به ایمیل سرور MailEnable استفاده کنی.
در تنظیمات کلاینت ایمیل، آدرس ایمیل، رمز عبور و تنظیمات سرورهای SMTP و POP/IMAP رو وارد کن.
ایجاد حسابهای ایمیل در MailEnable به همین سادگیه.
اتصال به Outlook
برای اتصال به ایمیل سرور MailEnable با استفاده از Outlook، مراحل زیر رو دنبال کن:
باز کردن Outlook:
برنامه Outlook رو باز کن.
اگر برای اولین بار داری Outlook رو تنظیم میکنی، به صورت خودکار به صفحه تنظیمات حساب میری. اگر قبلاً تنظیمات رو انجام دادی، به منوی “File” برو و “Add Account” رو انتخاب کن.
افزودن حساب جدید:
در صفحه “Add Account”، آدرس ایمیل خودت رو وارد کن و روی “Connect” کلیک کن.
انتخاب نوع حساب:
Outlook به صورت خودکار سعی میکنه تنظیمات ایمیل رو شناسایی کنه. اگر این اتفاق نیفتاد، گزینه “IMAP” یا “POP” رو انتخاب کن، بسته به نوع سرویس ایمیلی که تنظیم کردی.
وارد کردن اطلاعات سرور:
اطلاعات مربوط به سرورهای ورودی (IMAP/POP) و خروجی (SMTP) رو وارد کن.
سرور ورودی (IMAP):
Server:
Port: 143 (IMAP) یا 110 (POP)
Encryption: None (یا SSL/TLS اگر استفاده میکنی)
سرور خروجی (SMTP):
Server:
Port: 25 (یا 587 با SSL/TLS)
Encryption: None (یا SSL/TLS اگر استفاده میکنی)
اطلاعات ورود: آدرس ایمیل و رمز عبور خودت رو وارد کن.
تکمیل تنظیمات:
روی “Next” کلیک کن و اجازه بده Outlook تنظیمات رو بررسی و تکمیل کنه.
اگر همه چیز درست بود، پیام تایید دریافت میکنی. روی “Finish” کلیک کن.
تست اتصال:
حالا میتونی یک ایمیل تستی بفرستی تا مطمئن بشی همه چیز به درستی کار میکنه.
این مراحل بهت کمک میکنه تا ایمیل سرور MailEnable رو به Outlook متصل کنی.
جستجو
دسته بندی ها
- آخرین آموزش ها (3)
- پراجکت سرور (18)
- شیرپوینت (70)
- طراحی سایت (37)
- فناوری اطلاعات (303)
- مایکروسافت داینامیک (8)
پست های محبوب
درباره شرکت
در خبرنامه ما مشترک شوید و آخرین اخبار و به روزرسانی های را در صندوق ورودی خود مستقیماً دریافت کنید.
آخرین دیدگاهها
- محمد در ERP ابری | راهنمای 100% پیادهسازی برای کسبوکارها
- Mahmood در مدیریت ریسک و تغییرات پراجکت سرور
- Bashir در محدودیت های پراجکت سرور
- خاوری در معرفی پراجکت سرور
- Ali jafari در مدیریت گروههای شیرپوینت
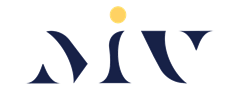



دیدگاه بگذارید