07
مهآموزش Output Messenger و چیست؟
آموزش Output Messenger یک نرمافزار پیامرسان اداری و تیمی است که برای ارتباطات داخلی و بهبود بهرهوری شغلی طراحی شده است. این نرمافزار امکاناتی مانند چت متنی، صوتی و تصویری، اشتراک گذاری فایلها، مدیریت وظایف، تقویم ملاقاتها و یادآورها را فراهم میکند.
این نرمافزار به صورت LAN (شبکه محلی) و Internet کار میکند و امنیت بالایی دارد، به طوری که از SSL/TLS برای رمزگذاری پیامها استفاده میکند. همچنین، Output Messenger قابلیت دریافت و ارسال پیامهای صوتی، تصویر کردن صفحهی دسکتاپ و استفاده از یادداشتهای پیکربندی شده را نیز دارد.
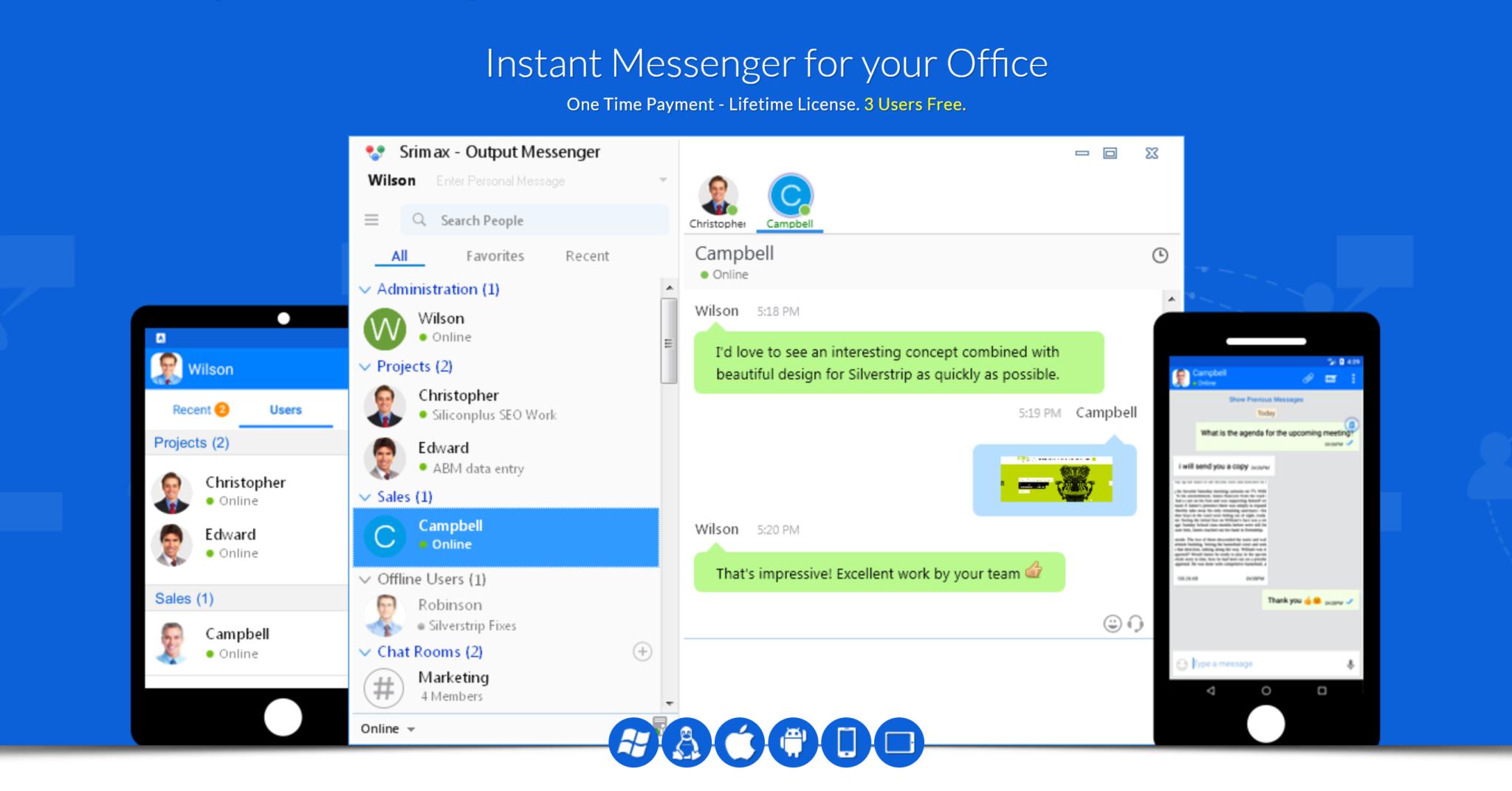
آموزش Output Messenger
میتوانید این مراحل را برای شروع استفاده از Output Messenger دنبال کنید
اموزش output messenger
۱. نصب نرمافزار
به وبسایت Output Messenger بروید و نسخه مناسب با سیستمعامل خود (Windows, macOS, Linux) را دانلود کنید.
پس از دانلود، فایل نصبی را اجرا کنید و مراحل نصب را دنبال کنید.
۲. تنظیمات اولیه
پس از نصب، نرمافزار را اجرا کنید.
یک سرور برای شبکهی محلی یا اینترنت خود ایجاد کنید (اگر سرور دارید، این مرحله را رد کنید).
در بخش تنظیمات سرور، اطلاعات سرور و پورت را وارد کنید.
یک حساب کاربری ایجاد کنید یا با حساب موجود خود وارد شوید.
۳. ایجاد و مدیریت گروهها
از بخش “Groups” گروههای جدید ایجاد کنید.
اعضا را به گروهها اضافه کنید و سطوح دسترسی مورد نیاز را تنظیم کنید.
۴. استفاده از امکانات
چت متنی: با همکاران و اعضای تیم خود از طریق چت متنی ارتباط برقرار کنید.
تماس صوتی و تصویری: مکالمات صوتی و تصویری را با کیفیت بالا انجام دهید.
اشتراک گذاری فایلها: فایلها و اسناد را به راحتی به اشتراک بگذارید.
مدیریت وظایف: وظایف و پروژهها را مدیریت کنید و پیشرفتها را دنبال کنید.
تقویم و یادآورها: ملاقاتها و رویدادهای مهم را برنامهریزی کرده و یادآورها را تنظیم کنید.
چت متنی در output messenger
برای استفاده از قابلیت چت متنی در Output Messenger، مراحل زیر را دنبال کنید:
شروع یک مکالمه جدید:
روی آیکون چت کلیک کنید.
نام همکار یا گروه مورد نظر خود را از لیست مخاطبین انتخاب کنید.
یک پنجره چت جدید باز میشود.
ارسال پیام:
در کادر متن پایین صفحه، پیام خود را تایپ کنید.
روی دکمه ارسال کلیک کنید یا دکمه Enter را فشار دهید تا پیام ارسال شود.
استفاده از امکانات چت:
میتوانید از ایموجیها استفاده کنید تا پیامهایتان جذابتر شوند.
امکان ارسال فایلها، تصاویر، و اسناد نیز وجود دارد. برای این کار روی آیکون پیوست (گیره کاغذ) کلیک کنید و فایل مورد نظر خود را انتخاب کنید.
پیامهایتان را میتوانید ویرایش کنید یا حذف کنید اگر اشتباهی رخ داده باشد.
اعلانها و تاریخچه مکالمات:
هرگاه پیامی دریافت کنید، اعلانهای صوتی و تصویری دریافت خواهید کرد.
تاریخچه مکالمات خود را میتوانید مرور کنید تا به پیامهای قبلی دسترسی داشته باشید.
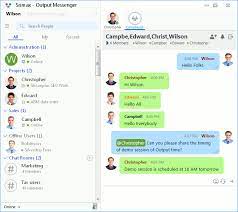
تماس صوتی و تصویری در output messenger
برای استفاده از قابلیت تماس صوتی و تصویری در Output Messenger، میتوانید مراحل زیر را دنبال کنید:
۱. شروع تماس صوتی
انتخاب مخاطب: در لیست مخاطبین، نام همکار یا گروهی که میخواهید با آنها تماس بگیرید، انتخاب کنید.
آیکون تماس صوتی: روی آیکون تماس صوتی کلیک کنید.
پاسخ به تماس: منتظر بمانید تا مخاطب شما تماس را پاسخ دهد و سپس میتوانید مکالمه صوتی را آغاز کنید.
۲. شروع تماس تصویری
انتخاب مخاطب: در لیست مخاطبین، نام همکار یا گروهی که میخواهید با آنها تماس تصویری بگیرید، انتخاب کنید.
آیکون تماس تصویری: روی آیکون تماس تصویری کلیک کنید.
پاسخ به تماس: منتظر بمانید تا مخاطب شما تماس را پاسخ دهد و سپس میتوانید مکالمه تصویری را آغاز کنید.
۳. ویژگیهای تماس
خاموش و روشن کردن میکروفن: میتوانید در حین تماس میکروفن خود را خاموش یا روشن کنید.
خاموش و روشن کردن دوربین: اگر نمیخواهید تصویر شما نمایش داده شود، میتوانید دوربین خود را خاموش کنید.
اشتراکگذاری صفحه: در صورت نیاز میتوانید صفحهنمایش خود را با مخاطب به اشتراک بگذارید تا مواردی را نشان دهید یا توضیح دهید.
ثبت یادداشت: در طول تماس میتوانید یادداشتبرداری کنید تا نکات مهم را از دست ندهید.
اگر به دنبال پیادهسازی نرمافزارهای ERP هستید، پیشنهاد میکنیم مقاله ERP ابری را مطالعه کنید تا با مزایا و چالشهای آن آشنا شوید. برای مدیران فناوری اطلاعات، درک استانداردهای امنیتی بسیار مهم است؛ مقاله راهنمای جامع استاندارد ISO 27001 میتواند شروع خوبی باشد.
برنامهنویسان C# میتوانند با مطالعه راهنمای کار با تاپلها در سیشارپ مهارتهای خود را ارتقاء دهند. همچنین اگر به معماری نرمافزار علاقهمند هستید، مقاله طراحی دامنهمحور (Domain-Driven Design) را از دست ندهید.
در زمینه شبکه، آشنایی با مفاهیم تفاوت Routing و Switching ضروری است، مخصوصاً برای مدیران شبکه. برای علاقهمندان به پایگاه داده نیز مقالات آموزش نصب Oracle DB و کاهش حجم فایل لاگ در SQL Server بسیار کاربردی هستند.
اگر به مفاهیم پایگاه دادههای جدید علاقهمندید، مقاله پایگاه داده رابطمحور (Relational) اطلاعات مفیدی در اختیار شما قرار میدهد. این مجموعه مطالب، طیف متنوعی از موضوعات فنی و مدیریتی را پوشش میدهند و برای توسعه دانش IT بسیار مفیدند.
اشتراک گذاری فایلها در output messenger
برای اشتراکگذاری فایلها در Output Messenger، میتوانید مراحل زیر را دنبال کنید:
انتخاب مخاطب:
در لیست مخاطبین، نام همکار یا گروهی که میخواهید فایل را با آنها به اشتراک بگذارید، انتخاب کنید.
یک پنجره چت جدید باز میشود.
انتخاب فایل:
روی آیکون پیوست (گیره کاغذ) که در قسمت پایین پنجره چت قرار دارد، کلیک کنید.
فایل مورد نظر خود را از سیستم خود انتخاب کنید.
ارسال فایل:
پس از انتخاب فایل، روی دکمه ارسال کلیک کنید یا دکمه Enter را فشار دهید تا فایل به مخاطب ارسال شود.
فایل به همراه پیامی در پنجره چت نمایش داده میشود.
دسترسی به فایلهای دریافتی:
فایلهای دریافتی در پنجره چت نمایش داده میشوند و شما میتوانید روی آنها کلیک کنید تا دانلود شوند.
همچنین میتوانید فایلها را در پوشه مخصوص ذخیره کنید.
مدیریت فایلها:
فایلهای ارسال شده و دریافتی را میتوانید در قسمت “File Manager” مشاهده و مدیریت کنید.
این بخش به شما امکان میدهد فایلها را دستهبندی کنید و به راحتی به آنها دسترسی داشته باشید.
مدیریت وظایف در output messenger
برای مدیریت وظایف در Output Messenger، میتوانید از قابلیتهای مدیریت وظایف استفاده کنید:
۱. ایجاد وظیفه جدید
انتخاب گروه یا مخاطب: ابتدا گروه یا مخاطبی که میخواهید وظیفه را برای آنها ایجاد کنید، انتخاب کنید.
باز کردن پنل وظایف: روی آیکون وظایف کلیک کنید تا پنل مدیریت وظایف باز شود.
اضافه کردن وظیفه: روی دکمه “Add Task” یا “اضافه کردن وظیفه” کلیک کنید.
وارد کردن جزئیات وظیفه: عنوان، توضیحات، تاریخ شروع و پایان، و سطح اهمیت وظیفه را وارد کنید.
تخصیص وظیفه به افراد: وظیفه را به افراد یا گروههای مشخص تخصیص دهید.
۲. پیگیری وظایف
لیست وظایف: میتوانید لیست وظایف خود را ببینید و وظایف جاری، تمام شده و وظایفی که به شما تخصیص داده شدهاند را مشاهده کنید.
وضعیت وظیفه: وضعیت وظایف (مثلاً: در حال انجام، تکمیل شده، معلق) را میتوانید بهروزرسانی کنید.
یادآوریها: میتوانید یادآوریها را برای وظایف تنظیم کنید تا اطمینان حاصل شود که وظایف به موقع انجام میشوند.
۳. همکاری و گزارشدهی
اشتراکگذاری وظایف: وظایف را با دیگر اعضای تیم به اشتراک بگذارید تا همه در جریان پیشرفت وظایف باشند.
اضافه کردن یادداشتها: میتوانید یادداشتها و نظرات خود را به وظایف اضافه کنید.
گزارشها: گزارشهای پیگیری وظایف را مشاهده کنید و از عملکرد تیم خود مطلع شوید.
۴. هماهنگی با تقویم
ادغام با تقویم: وظایف و رویدادها را با تقویم خود هماهنگ کنید تا از زمانبندیها مطلع باشید.
مشاهده رویدادها: تمامی رویدادها و وظایف زمانبندی شده را در تقویم خود مشاهده کنید.
تقویم و یادآورها در output messenger
برای استفاده از قابلیت تقویم و یادآورها در Output Messenger، مراحل زیر را دنبال کنید:
۱. تنظیم و استفاده از تقویم
دسترسی به تقویم: به بخش تقویم در نرمافزار بروید.
اضافه کردن رویداد جدید:
روی دکمه “Add Event” یا “اضافه کردن رویداد” کلیک کنید.
عنوان رویداد، تاریخ، زمان شروع و پایان را وارد کنید.
در صورت نیاز، یادداشتها یا توضیحات اضافی را وارد کنید.
تنظیم تکرار رویداد:
میتوانید رویدادهای تکراری مانند جلسات هفتگی را تنظیم کنید.
تنظیمات تکرار را مشخص کنید (روزانه، هفتگی، ماهانه، سالانه).
۲. تنظیم یادآورها
اضافه کردن یادآور: در پنجره رویداد جدید یا موجود، گزینه یادآور را فعال کنید.
تنظیم زمان یادآور: زمان مورد نظر برای یادآوری (مثلاً ۱۰ دقیقه قبل از رویداد) را انتخاب کنید.
انتخاب نوع یادآور: میتوانید انتخاب کنید که یادآور به صورت اعلان صوتی، تصویری یا پیامی نمایش داده شود.
۳. مدیریت رویدادها و یادآورها
ویرایش و حذف رویدادها: روی رویداد مورد نظر کلیک کنید و گزینه ویرایش یا حذف را انتخاب کنید.
مشاهده تقویم: تمامی رویدادها و یادآورهای خود را در یک نمای کلی مشاهده کنید.
جستجوی رویدادها: با استفاده از ابزار جستجو، رویدادهای خاص را پیدا کنید.
جستجو
دسته بندی ها
- آخرین آموزش ها (3)
- پراجکت سرور (18)
- شیرپوینت (70)
- طراحی سایت (37)
- فناوری اطلاعات (303)
- مایکروسافت داینامیک (8)
پست های محبوب
درباره شرکت
در خبرنامه ما مشترک شوید و آخرین اخبار و به روزرسانی های را در صندوق ورودی خود مستقیماً دریافت کنید.
آخرین دیدگاهها
- محمد در ERP ابری | راهنمای 100% پیادهسازی برای کسبوکارها
- Mahmood در مدیریت ریسک و تغییرات پراجکت سرور
- Bashir در محدودیت های پراجکت سرور
- خاوری در معرفی پراجکت سرور
- Ali jafari در مدیریت گروههای شیرپوینت
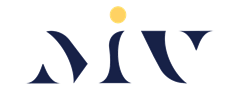



دیدگاه بگذارید