07
مهآموزش گروپ پالیسی
Group Policy یک ویژگی پیشرفته در سیستم عاملهای ویندوز است که به شما امکان میدهد تنظیمات مختلف را برای کاربران و کامپیوترهای شبکه تعریف و مدیریت کنید. این قابلیت به مدیران سیستم کمک میکند تا سیاستها و پیکربندیها را به صورت مرکزی اعمال کنند.
مراحل ایجاد و مدیریت Group Policy:
کنسول مدیریت Group Policy:
ابتدا کنسول مدیریت Group Policy را باز کنید. برای این کار میتوانید دستور
gpedit.mscرا در قسمت Run ویندوز وارد کنید.
ایجاد یک Group Policy Object (GPO):
برای ایجاد یک GPO جدید، باید به کنسول مدیریت دامنه (Group Policy Management Console) بروید. سپس روی OU (Organizational Unit) یا دامنه مورد نظر کلیک راست کرده و گزینه “Create a GPO in this domain, and Link it here…” را انتخاب کنید.
ویرایش GPO:
پس از ایجاد GPO جدید، روی آن کلیک راست کرده و گزینه “Edit” را انتخاب کنید تا ویرایشگر Group Policy باز شود.
تعریف تنظیمات:
در ویرایشگر Group Policy، تنظیمات مختلف را میتوانید در دو بخش “Computer Configuration” و “User Configuration” تعریف کنید.
در بخش “Administrative Templates” میتوانید سیاستها و تنظیمات مختلفی مانند محدود کردن دسترسی به برنامهها، تنظیمات امنیتی، تنظیمات شبکه و … را اعمال کنید.
اعمال سیاستها:
پس از تعریف و ویرایش تنظیمات، سیاستها به صورت خودکار در دامنه یا OU مورد نظر اعمال میشوند. میتوانید با استفاده از دستور
gpupdateدر Command Prompt این سیاستها را به روز رسانی کنید.
کنسول مدیریت Group Policy
کنسول مدیریت Group Policy یا Group Policy Management Console (GPMC) ابزاری قدرتمند برای مدیریت و پیکربندی سیاستهای گروهی در سیستمعاملهای ویندوز است. این کنسول به مدیران شبکه اجازه میدهد تا به طور متمرکز سیاستها و تنظیمات مختلف را برای کاربران و دستگاههای موجود در یک دامنه تعریف و مدیریت کنند.
مراحل استفاده از کنسول مدیریت Group Policy:
نصب GPMC:
اگر GPMC بهطور پیشفرض نصب نشده است، باید آن را نصب کنید. برای این کار به بخش “Server Manager” بروید و در بخش “Features”، ویژگی “Group Policy Management” را اضافه کنید.
باز کردن کنسول GPMC:
پس از نصب، میتوانید کنسول GPMC را از طریق مسیر زیر باز کنید:
Start Menu > Administrative Tools > Group Policy Management
ایجاد یک Group Policy Object (GPO):
در کنسول GPMC، بر روی دامنه یا OU مورد نظر کلیک راست کرده و گزینه “Create a GPO in this domain, and Link it here” را انتخاب کنید.
ویرایش GPO:
بعد از ایجاد یک GPO، روی آن کلیک راست کرده و گزینه “Edit” را انتخاب کنید تا ویرایشگر Group Policy باز شود.
اعمال تنظیمات:
در ویرایشگر Group Policy، تنظیمات مختلف را در بخشهای “Computer Configuration” و “User Configuration” تعریف و اعمال کنید.
بهروزرسانی و اعتبارسنجی:
بعد از تعریف و اعمال سیاستها، میتوانید با استفاده از دستور
gpupdate /forceدر Command Prompt تغییرات را اعمال کنید و تأثیر آنها را بررسی کنید.
ایجاد یک Group Policy Object (GPO)
ایجاد یک Group Policy Object (GPO) فرآیندی نسبتاً ساده است و به شما این امکان را میدهد تا سیاستهای مختلف را در دامنه یا OU (Organizational Unit) مورد نظر خود اعمال کنید. در ادامه مراحل گام به گام ایجاد یک GPO را شرح میدهم:
مراحل ایجاد یک GPO:
باز کردن کنسول Group Policy Management:
ابتدا کنسول Group Policy Management (GPMC) را باز کنید. برای این کار به مسیر زیر بروید:
Start Menu > Administrative Tools > Group Policy Management
انتخاب دامنه یا OU مورد نظر:
در کنسول GPMC، دامنه یا Organizational Unit (OU) مورد نظر را پیدا کنید. برای مثال، اگر میخواهید سیاستها را در سطح دامنه اعمال کنید، دامنه خود را انتخاب کنید.
ایجاد یک GPO جدید:
بر روی دامنه یا OU مورد نظر کلیک راست کرده و گزینه “Create a GPO in this domain, and Link it here” را انتخاب کنید.
در پنجره باز شده، نام GPO جدید را وارد کنید و سپس روی “OK” کلیک کنید.
ویرایش GPO:
پس از ایجاد GPO جدید، بر روی آن کلیک راست کرده و گزینه “Edit” را انتخاب کنید تا ویرایشگر Group Policy باز شود.
تعریف تنظیمات:
در ویرایشگر Group Policy، میتوانید تنظیمات مختلف را در دو بخش “Computer Configuration” و “User Configuration” تعریف کنید. برای مثال، میتوانید سیاستهای امنیتی، تنظیمات نرمافزارها، و یا محدودیتهای دسترسی را تعریف کنید.
اعمال و بهروزرسانی سیاستها:
پس از تعریف و اعمال تنظیمات مورد نظر، میتوانید با استفاده از دستور
gpupdate /forceدر Command Prompt تغییرات را بهروزرسانی کنید و اعمال آنها را بررسی کنید.
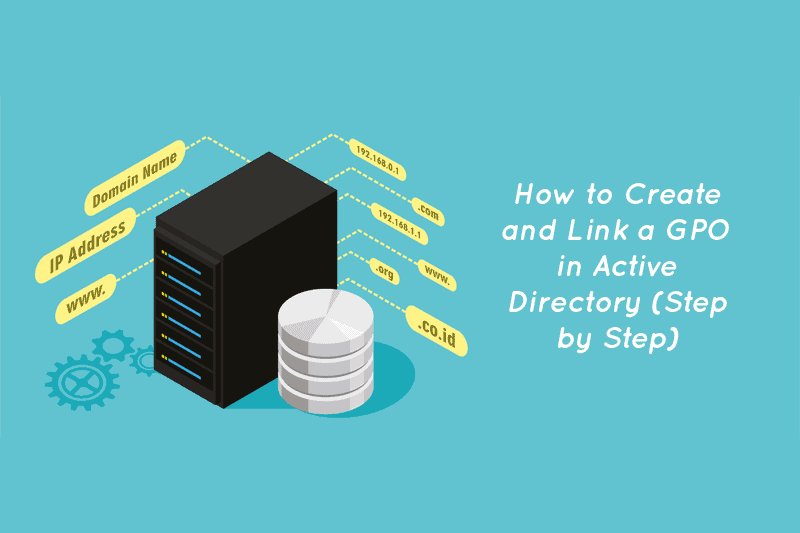
ویرایش GPO
ویرایش یک Group Policy Object (GPO) به شما اجازه میدهد تا تنظیمات و سیاستهای مختلفی را به آن اضافه یا تغییر دهید. در ادامه مراحل ویرایش یک GPO را شرح میدهم:
مراحل ویرایش یک GPO:
باز کردن کنسول Group Policy Management:
ابتدا کنسول Group Policy Management (GPMC) را باز کنید. برای این کار به مسیر زیر بروید:
Start Menu > Administrative Tools > Group Policy Management
انتخاب GPO مورد نظر:
در کنسول GPMC، GPO مورد نظر خود را پیدا کنید. این GPO ممکن است قبلاً ایجاد شده باشد و به دامنه یا OU خاصی لینک شده باشد.
ویرایش GPO:
بر روی GPO مورد نظر کلیک راست کرده و گزینه “Edit” را انتخاب کنید. این کار باعث باز شدن ویرایشگر Group Policy میشود.
تعریف و ویرایش تنظیمات:
در ویرایشگر Group Policy، میتوانید تنظیمات مختلف را در دو بخش “Computer Configuration” و “User Configuration” ویرایش کنید. هر بخش شامل دستهبندیهای مختلفی مانند “Administrative Templates”، “Windows Settings”، و “Software Settings” است.
ذخیره تغییرات:
پس از اعمال تغییرات مورد نظر، پنجره ویرایشگر Group Policy را ببندید. تنظیمات شما به صورت خودکار ذخیره میشوند.
اعمال تغییرات:
برای اعمال تغییرات به صورت فوری، میتوانید از دستور
gpupdate /forceدر Command Prompt استفاده کنید. این دستور سیاستها را بهروزرسانی کرده و تغییرات را اعمال میکند.
نکات مهم:
پیشنمایش تنظیمات: قبل از اعمال تنظیمات جدید، ممکن است بخواهید تأثیر آنها را بررسی کنید. میتوانید از ابزارهای مختلفی مانند Group Policy Results یا Group Policy Modeling استفاده کنید.
مستندسازی تغییرات: همیشه تغییراتی که در GPO انجام میدهید را مستندسازی کنید تا در آینده بتوانید به راحتی پیگیری کنید.
تعریف تنظیمات
تعریف تنظیمات در یک Group Policy Object (GPO) به شما این امکان را میدهد تا سیاستها و پیکربندیهای مختلفی را برای کاربران و دستگاههای شبکه اعمال کنید. در ادامه توضیحاتی درباره چگونگی تعریف تنظیمات در GPO آوردهام:
مراحل تعریف تنظیمات در GPO:
باز کردن ویرایشگر Group Policy:
ابتدا باید ویرایشگر Group Policy را باز کنید. برای این کار در کنسول Group Policy Management (GPMC)، بر روی GPO مورد نظر کلیک راست کرده و گزینه “Edit” را انتخاب کنید.
بخشهای مختلف ویرایشگر Group Policy:
در ویرایشگر Group Policy، دو بخش اصلی وجود دارد:
Computer Configuration: تنظیمات مربوط به کامپیوترها.
User Configuration: تنظیمات مربوط به کاربران.
انتخاب یک تنظیم خاص:
هر یک از این بخشها دارای زیرمجموعههایی هستند مانند “Administrative Templates”، “Windows Settings”، و “Software Settings”.
برای مثال، اگر میخواهید تنظیمات امنیتی را تغییر دهید، میتوانید به مسیر زیر بروید:
Computer Configuration > Windows Settings > Security Settingsاگر میخواهید دسترسی به برخی نرمافزارها را محدود کنید، به مسیر زیر بروید:
User Configuration > Administrative Templates > System
اعمال تنظیمات:
پس از پیدا کردن تنظیم مورد نظر، روی آن دوبار کلیک کنید تا پنجره تنظیمات باز شود.
در این پنجره، میتوانید تنظیمات مختلف را فعال یا غیرفعال کنید و مقادیر مورد نظر را وارد کنید.
پس از اعمال تغییرات، روی “OK” کلیک کنید تا تنظیمات ذخیره شوند.
ذخیره و اعمال تغییرات:
پس از تعریف تمام تنظیمات مورد نظر، پنجره ویرایشگر Group Policy را ببندید.
برای اعمال فوری تغییرات، میتوانید از دستور
gpupdate /forceدر Command Prompt استفاده کنید.
اعمال سیاستها
اعمال سیاستهای تعریف شده در Group Policy Object (GPO) نیاز به بهروزرسانی تنظیمات سیستمها و کاربران دارد. این فرآیند معمولاً به صورت خودکار انجام میشود، اما میتوانید آن را به صورت دستی نیز انجام دهید تا مطمئن شوید که تغییرات به سرعت اعمال میشوند.
مراحل اعمال سیاستها:
بهروزرسانی سیاستها به صورت دستی:
برای اعمال فوری تغییرات در سیاستهای گروهی، میتوانید از دستور
gpupdateدر Command Prompt استفاده کنید.برای بهروزرسانی کامل و اعمال فوری تغییرات، دستور زیر را وارد کنید:
gpupdate /forceاین دستور تمام سیاستهای گروهی را بهروزرسانی کرده و تغییرات را اعمال میکند.
بررسی اعمال سیاستها:
برای بررسی اینکه سیاستهای گروهی به درستی اعمال شدهاند، میتوانید از ابزار
gpresultاستفاده کنید.برای نمایش یک گزارش از سیاستهای اعمال شده بر روی سیستم، دستور زیر را وارد کنید:
gpresult /rاین دستور یک گزارش کامل از تمام سیاستهای اعمال شده بر روی سیستم نمایش میدهد.
رفع مشکلات اعمال سیاستها:
اگر سیاستهای گروهی به درستی اعمال نمیشوند، میتوانید از ابزار
Event Viewerبرای بررسی لاگهای خطا استفاده کنید.همچنین میتوانید از ابزارهای تحلیل Group Policy مانند
Group Policy ResultsوGroup Policy Modelingاستفاده کنید تا مشکلات احتمالی را شناسایی و رفع کنید.
جستجو
دسته بندی ها
- آخرین آموزش ها (3)
- پراجکت سرور (18)
- شیرپوینت (70)
- طراحی سایت (37)
- فناوری اطلاعات (303)
- مایکروسافت داینامیک (8)
پست های محبوب
درباره شرکت
در خبرنامه ما مشترک شوید و آخرین اخبار و به روزرسانی های را در صندوق ورودی خود مستقیماً دریافت کنید.
آخرین دیدگاهها
- محمد در ERP ابری | راهنمای 100% پیادهسازی برای کسبوکارها
- Mahmood در مدیریت ریسک و تغییرات پراجکت سرور
- Bashir در محدودیت های پراجکت سرور
- خاوری در معرفی پراجکت سرور
- Ali jafari در مدیریت گروههای شیرپوینت
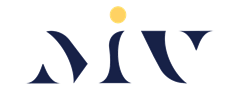



دیدگاه بگذارید