07
مهاموزش راه اندازی wsus update services
- نویسنده : nivad
- ارسال شده در: 5 فوریه 2025
- ارسال دیدگاه: 0
اموزش راه اندازی windows server (wsus update services)
WSUS (Windows Server Update Services) یک نرمافزار مایکروسافت است که به شما اجازه میدهد تا بهروزرسانیهای مایکروسافت را به صورت متمرکز و کنترل شده برای سیستمهای شبکه خود اجرا کنید.
برای نصب و راهاندازی WSUS، مراحل زیر را دنبال کنید:
نصب WSUS: ابتدا نرمافزار WSUS را در سرور ویندوز خود نصب کنید.
تنظیمات اولیه: پس از نصب، تنظیمات اولیه WSUS را انجام دهید، از جمله تنظیم مقررات و تنظیمات سرور.
اتصال به Microsoft Update: سرور WSUS باید به Microsoft Update متصل شود تا بهروزرسانیها را دریافت کند.
تنظیمات گروپ پالیسی: از Group Policy برای تنظیم کلاینتها و اجبار به دریافت بهروزرسانیها از WSUS استفاده کنید.
تنظیم و تنفیذ بهروزرسانیها: آپدیتها را تایید کرده و به کلاینتها اجبار به نصب آنها بدهید.

نصب WSUS
برای نصب WSUS (Windows Server Update Services)، مراحل زیر را دنبال کنید:
نصب ویژگی WSUS:
وارد Server Manager شوید.
از پنل سمت چپ، روی “Add roles and features” کلیک کنید.
بر روی “Next” کلیک کنید تا به صفحه “Select installation type” برسید.
گزینه “Role-based or feature-based installation” را انتخاب کنید و روی “Next” کلیک کنید.
سروری که میخواهید WSUS را روی آن نصب کنید انتخاب کنید و دوباره روی “Next” کلیک کنید.
در پنجره “Select server roles” گزینه “Windows Server Update Services” را انتخاب کنید و تمام ویژگیهای لازم را نصب کنید.
پیکربندی پایگاه داده WSUS:
در ادامه نصب، گزینه “WID Connectivity” را انتخاب کنید. این تنظیمات پیشفرض برای پایگاه داده داخلی ویندوز است.
مسیر ذخیرهسازی فایلهای بهروزرسانی را انتخاب کنید. این مسیر باید دارای فضای کافی باشد.
پیکربندی پس از نصب:
پس از نصب اولیه، باید از “Post-Installation Tasks” استفاده کنید تا WSUS به طور کامل پیکربندی شود.
وارد کنسول WSUS شوید و تنظیمات اولیه مانند زبانها و محصولات بهروزرسانی مورد نظر را انتخاب کنید.
اتصال به Microsoft Update:
در کنسول WSUS، به سرور اصلی متصل شوید و تنظیمات مربوط به همگامسازی با Microsoft Update را انجام دهید.
تنظیمات زمانبندی برای همگامسازی بهروزرسانیها را پیکربندی کنید.
تنظیمات گروپ پالیسی:
با استفاده از Group Policy، کامپیوترهای کلاینت را تنظیم کنید تا بهروزرسانیها را از سرور WSUS دریافت کنند.
مسیر Group Policy: “Computer Configuration > Administrative Templates > Windows Components > Windows Update”.
امیدوارم این مراحل به شما کمک کند تا WSUS را با موفقیت نصب و پیکربندی کنید.
تنظیمات اولیه
برای انجام تنظیمات اولیه WSUS پس از نصب، مراحل زیر را دنبال کنید:
باز کردن کنسول WSUS:
پس از نصب WSUS، وارد کنسول WSUS شوید. میتوانید این کار را از طریق Server Manager و سپس رفتن به Tools > Windows Server Update Services انجام دهید.
پیکربندی زبانها و محصولات:
در کنسول WSUS، به بخش “Options” بروید.
در بخش “Products and Classifications”، محصولات و دستهبندیهایی که میخواهید بهروزرسانیهای آنها را دریافت کنید انتخاب کنید.
در بخش “Update Languages”، زبانهای مورد نیاز برای بهروزرسانیها را انتخاب کنید.
تنظیمات همگامسازی:
در بخش “Synchronization Schedule”، زمانبندی همگامسازی بهروزرسانیها را تنظیم کنید. میتوانید همگامسازی را به صورت دستی یا بر اساس یک زمانبندی خودکار انجام دهید.
انتخاب سرورهای پیکربندی:
در بخش “Update Source and Proxy Server”، میتوانید انتخاب کنید که WSUS بهروزرسانیها را از Microsoft Update دریافت کند یا از یک سرور WSUS دیگر.
اگر از یک پروکسی استفاده میکنید، تنظیمات پروکسی را در این بخش وارد کنید.
تنظیمات مجوز:
در بخش “Automatic Approvals”، میتوانید تنظیم کنید که بهروزرسانیها به صورت خودکار تایید و برای نصب در کلاینتها آماده شوند.
میتوانید قوانین مجوز را بر اساس نوع بهروزرسانی و دستهبندی آنها تنظیم کنید.
تنظیمات گزارشدهی:
در بخش “Reporting Rollup”، میتوانید تنظیم کنید که دادههای گزارشدهی از سرورهای WSUS زیرمجموعه جمعآوری شوند و به سرور اصلی ارسال شوند.
با انجام این مراحل، WSUS شما آماده همگامسازی و مدیریت بهروزرسانیهای ویندوز خواهد بود
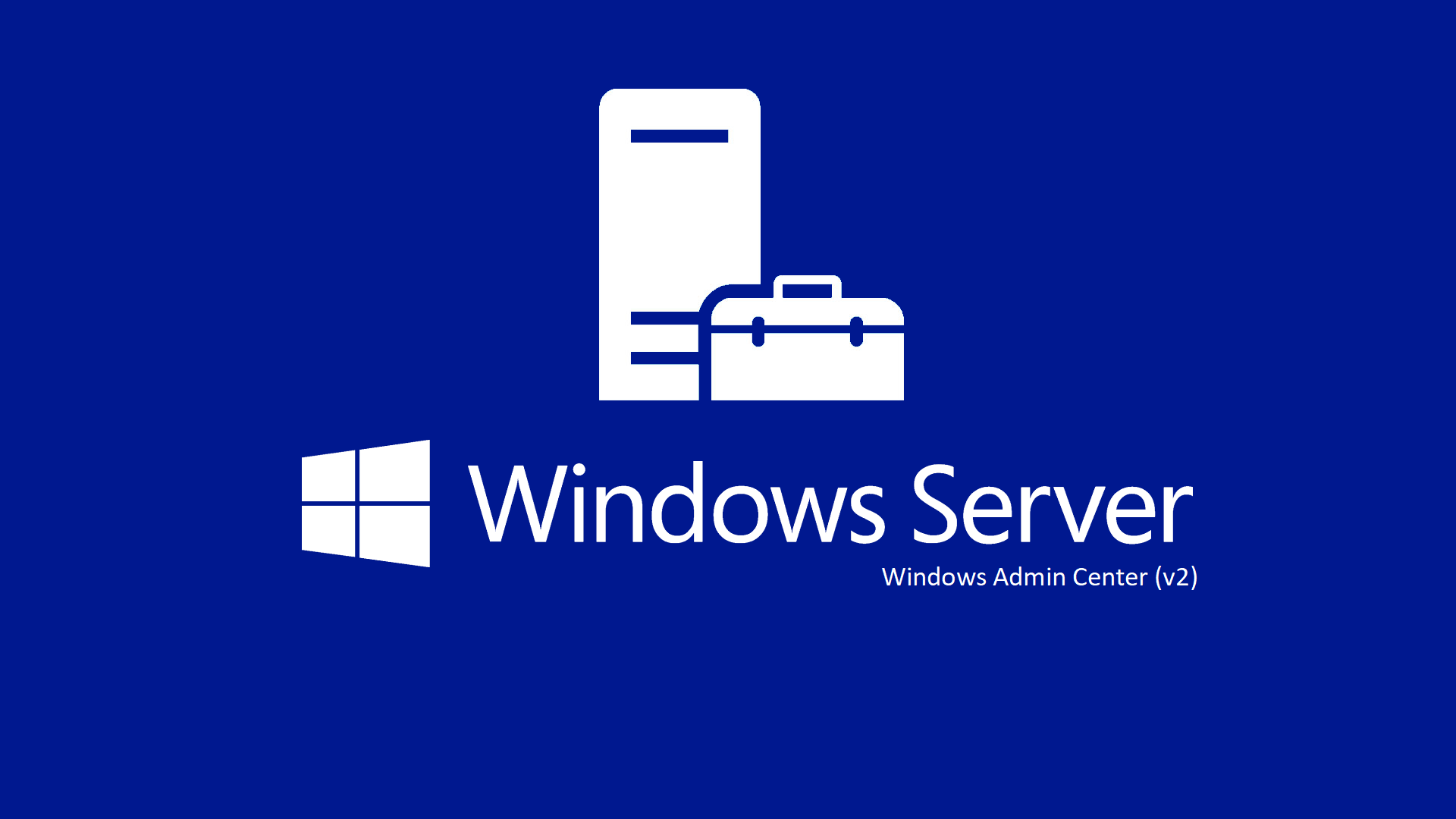
اتصال به Microsoft Update
برای اتصال سرور WSUS به Microsoft Update، مراحل زیر را دنبال کنید:
باز کردن کنسول WSUS:
وارد کنسول WSUS شوید. میتوانید این کار را از طریق Server Manager و سپس رفتن به Tools > Windows Server Update Services انجام دهید.
پیکربندی منابع بهروزرسانی:
در کنسول WSUS، به بخش “Options” بروید.
بر روی “Update Source and Proxy Server” کلیک کنید.
انتخاب منبع بهروزرسانی:
در بخش “Update Source”, گزینه “Synchronize from Microsoft Update” را انتخاب کنید. این به شما اجازه میدهد که بهروزرسانیها را مستقیماً از Microsoft Update دریافت کنید.
تنظیمات پروکسی (در صورت نیاز):
اگر سرور شما برای دسترسی به اینترنت نیاز به استفاده از پروکسی دارد، تنظیمات پروکسی خود را در همین بخش وارد کنید.
بر روی “Next” کلیک کنید تا تنظیمات را ذخیره کنید.
اجرای همگامسازی اولیه:
پس از تنظیم منابع بهروزرسانی، به بخش “Options” بازگشته و بر روی “Synchronization Schedule” کلیک کنید.
برنامه زمانی برای همگامسازی بهروزرسانیها را تنظیم کنید یا میتوانید همگامسازی را به صورت دستی از طریق “Synchronize Now” اجرا کنید.
همگامسازی بهروزرسانیها:
پس از همگامسازی اولیه، WSUS شروع به دریافت بهروزرسانیها از Microsoft Update میکند. این فرآیند ممکن است مدتی طول بکشد، بسته به تعداد و اندازه بهروزرسانیها.
پس از انجام این مراحل، سرور WSUS شما آماده است تا بهروزرسانیهای ویندوز را از Microsoft Update دریافت کرده و به کامپیوترهای کلاینت توزیع کند.
تنظیمات گروپ پالیسی
برای تنظیمات گروپ پالیسی (Group Policy) جهت دریافت بهروزرسانیها از WSUS، مراحل زیر را دنبال کنید:
باز کردن Group Policy Management Console (GPMC):
وارد سرور ویندوز خود شوید.
از منوی Start به Administrative Tools و سپس Group Policy Management بروید.
ایجاد یک Group Policy Object (GPO) جدید:
در کنسول Group Policy Management، به دامنه خود یا Organizational Unit (OU) که کامپیوترهای مورد نظر در آن قرار دارند بروید.
روی OU یا دامنه کلیک راست کرده و گزینه “Create a GPO in this domain, and Link it here…” را انتخاب کنید.
یک نام مناسب برای GPO جدید انتخاب کنید، مثلا “WSUS Updates”.
ویرایش GPO جدید:
روی GPO جدید کلیک راست کرده و گزینه “Edit” را انتخاب کنید.
به مسیر زیر بروید:
Computer Configuration > Policies > Administrative Templates > Windows Components > Windows Update.
پیکربندی تنظیمات Windows Update:
روی “Configure Automatic Updates” دوبار کلیک کنید.
گزینه “Enabled” را انتخاب کنید.
در بخش “Configure automatic updating”، یکی از گزینهها را انتخاب کنید:
گزینه 3: خودکار دانلود و ابلاغ برای نصب (Notify for download and notify for install).
گزینه 4: خودکار دانلود و زمانبندی نصب (Auto download and schedule the install).
بر روی “OK” کلیک کنید.
تنظیم سرور WSUS:
به مسیر زیر بروید:
Computer Configuration > Policies > Administrative Templates > Windows Components > Windows Update > Specify intranet Microsoft update service location.روی “Specify intranet Microsoft update service location” دوبار کلیک کنید.
گزینه “Enabled” را انتخاب کنید.
آدرسهای سرور WSUS خود را در فیلدهای “Set the intranet update service for detecting updates” و “Set the intranet statistics server” وارد کنید. مثال:
http://WSUSServerName:8530.بر روی “OK” کلیک کنید.
اجبار به استفاده از WSUS:
برای اطمینان از اینکه کامپیوترهای کلاینت از WSUS استفاده میکنند، میتوانید سایر تنظیمات مربوط به Windows Update را در همین مسیر پیکربندی کنید، مانند “Do not connect to any Windows Update Internet locations”.
پس از اعمال این تنظیمات، کلاینتهای عضو این GPO، بهروزرسانیها را از سرور WSUS دریافت خواهند کرد. توجه داشته باشید که ممکن است اعمال تنظیمات گروپ پالیسی و اعمال آن بر روی کلاینتها مدتی زمان ببرد.
تنظیم و تنفیذ بهروزرسانیها
برای تنظیم و تنفیذ بهروزرسانیها در WSUS، مراحل زیر را دنبال کنید:
انتخاب بهروزرسانیها:
وارد کنسول WSUS شوید.
به بخش “Updates” بروید.
در این قسمت میتوانید لیستی از بهروزرسانیهای موجود را مشاهده کنید. میتوانید بر اساس دستهبندی، محصولات یا تاریخ انتشار بهروزرسانیها را فیلتر کنید.
بررسی بهروزرسانیها:
بهروزرسانیهایی که نیاز به تایید دارند را انتخاب کنید.
جزئیات هر بهروزرسانی را بررسی کنید تا مطمئن شوید که برای محیط شما مناسب است.
تایید بهروزرسانیها:
بهروزرسانیهایی که میخواهید تنفیذ شوند را انتخاب کنید.
روی بهروزرسانیها کلیک راست کنید و گزینه “Approve” را انتخاب کنید.
در پنجره “Approve Updates”، میتوانید بهروزرسانیها را برای گروههای مختلف کامپیوترها تایید کنید. بهعنوان مثال، میتوانید بهروزرسانیها را ابتدا برای گروهی از کامپیوترهای تست تایید کنید و سپس برای سایر گروهها.
تنفیذ بهروزرسانیها:
پس از تایید بهروزرسانیها، کلاینتهای تحت پوشش WSUS شروع به دانلود و نصب بهروزرسانیها خواهند کرد.
میتوانید از طریق کنسول WSUS وضعیت نصب بهروزرسانیها را نظارت کنید. به این منظور به بخش “Update Status” در کنسول بروید.
گزارشگیری:
برای مشاهده وضعیت بهروزرسانیها و مشکلات احتمالی، از بخش “Reports” در کنسول WSUS استفاده کنید.
گزارشها به شما کمک میکنند تا مشکلات احتمالی را شناسایی و رفع کنید.
جستجو
دسته بندی ها
- آخرین آموزش ها (3)
- پراجکت سرور (18)
- شیرپوینت (70)
- طراحی سایت (37)
- فناوری اطلاعات (303)
- مایکروسافت داینامیک (8)
پست های محبوب
درباره شرکت
در خبرنامه ما مشترک شوید و آخرین اخبار و به روزرسانی های را در صندوق ورودی خود مستقیماً دریافت کنید.
آخرین دیدگاهها
- محمد در ERP ابری | راهنمای 100% پیادهسازی برای کسبوکارها
- Mahmood در مدیریت ریسک و تغییرات پراجکت سرور
- Bashir در محدودیت های پراجکت سرور
- خاوری در معرفی پراجکت سرور
- Ali jafari در مدیریت گروههای شیرپوینت
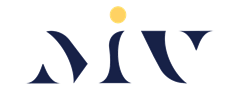



دیدگاه بگذارید