07
مهرفع خطاهای آبی (Blue Screen) در ویندوز
- نویسنده : nivad
- ارسال شده در: 3 می 2025
- ارسال دیدگاه: 0
رفع خطاهای آبی (Blue Screen) در ویندوز
برای تغییر این متن بر روی دکمه ویرایش کلیک کنید. لورم ایپسوم متن ساختگی با تولید سادگی نامفهوم از صنعت چاپ و با استفاده از طراحان گرافیک است.
خب، بگذارید با هم رو راست باشیم: هیچ چیز بدتر از این نیست که وسط یک کار مهم، یا حتی وقتی که دارید یک فیلم میبینید، ناگهان با یک صفحه آبی رنگ با یک سری متنهای عجیب و غریب مواجه شوید. این همان “صفحه آبی مرگ” یا Blue Screen of Death (BSOD) است که لرزه به اندام هر کاربر ویندوزی میاندازد. این صفحه، به زبان ساده، به شما میگوید که ویندوز به یک مشکل جدی برخورده که نمیتواند از آن عبور کند و به همین دلیل، مجبور شده کار را متوقف کند.
اما نگران نباشید! درست است که BSOD ترسناک به نظر میرسد، اما در بیشتر موارد، قابل حل است. در این مقاله جامع، به زبان خودمانی و با تصاویر مرتبط، به شما کمک میکنیم تا با این مشکل روبرو شوید، علت آن را پیدا کنید و در نهایت، BSOD را برای همیشه از زندگی خود حذف کنید.
چرا صفحه آبی ظاهر میشود؟ (علل رایج BSOD)
صفحه آبی مرگ میتواند دلایل مختلفی داشته باشد، اما خوشبختانه، بیشتر آنها به مشکلات نرمافزاری یا سختافزاری قابل شناسایی و حل مربوط میشوند. بیایید نگاهی به برخی از رایجترین دلایل این مشکل بیندازیم:
درایورهای ناسازگار یا خراب: درایورها نرمافزارهایی هستند که به ویندوز اجازه میدهند با سختافزار شما (مانند کارت گرافیک، کارت صدا، پرینتر و غیره) ارتباط برقرار کند. اگر درایورها قدیمی، ناسازگار یا خراب باشند، میتوانند باعث ایجاد BSOD شوند.
مشکلات سختافزاری: خرابی یا ناسازگاری قطعات سختافزاری مانند رم (RAM)، هارد دیسک، کارت گرافیک، یا مادربرد میتواند باعث ایجاد BSOD شود.
مشکلات نرمافزاری: نرمافزارهای مخرب (ویروسها و بدافزارها)، نرمافزارهای ناسازگار، یا فایلهای سیستمی آسیبدیده میتوانند باعث BSOD شوند.
گرمای بیش از حد: اگر قطعات کامپیوتر شما بیش از حد گرم شوند، میتوانند باعث BSOD شوند. این مشکل معمولاً به دلیل تهویه نامناسب یا خرابی فنها رخ میدهد.
خطاهای حافظه: مشکلات مربوط به رم (RAM) میتواند باعث ایجاد BSOD شود.
فایلهای سیستمی آسیبدیده: اگر فایلهای سیستمی ویندوز آسیب ببینند، میتواند باعث ایجاد BSOD شوند.
چگونه صفحه آبی مرگ را عیبیابی کنیم؟ (قدم به قدم)
حالا که با دلایل رایج BSOD آشنا شدیم، بیایید ببینیم چگونه میتوانیم این مشکل را عیبیابی کنیم و آن را برطرف کنیم. مراحل زیر را به ترتیب دنبال کنید:
1. نوشتن کد توقف (Stop Code):
اولین قدم این است که کد توقف (Stop Code) یا کد خطا را یادداشت کنید. این کد معمولاً در پایین صفحه آبی نمایش داده میشود و به شما کمک میکند تا علت دقیق BSOD را پیدا کنید. این کد معمولاً چیزی شبیه به STOP: 0x0000007B است. یک عکس با موبایلتون از این کد بگیرید تا بتونید بعدا راحت تر سرچ کنید.
2. جستجو در اینترنت با استفاده از کد توقف:
بعد از اینکه کد توقف را یادداشت کردید، آن را در گوگل یا هر موتور جستجوی دیگری جستجو کنید. این کار به شما کمک میکند تا اطلاعات بیشتری در مورد علت احتمالی BSOD پیدا کنید و راه حلهای پیشنهادی را بررسی کنید. سایتهای زیادی هستند که لیست کدهای BSOD و راه حل های احتمالی را ارائه میدهند.
3. بررسی آخرین تغییرات سیستم:
آیا اخیراً نرمافزار جدیدی نصب کردهاید؟ درایورهای خود را بهروزرسانی کردهاید؟ سختافزار جدیدی به سیستم خود اضافه کردهاید؟ اگر پاسخ شما به هر یک از این سوالات مثبت است، احتمالاً مشکل از این تغییرات اخیر است. سعی کنید تغییرات را لغو کنید (به عنوان مثال، نرمافزار را حذف نصب کنید، درایورها را به نسخه قبلی برگردانید، سختافزار را جدا کنید) و ببینید آیا BSOD برطرف میشود یا خیر.
4. بررسی درایورها:
درایورهای قدیمی، ناسازگار یا خراب میتوانند یکی از رایجترین دلایل BSOD باشند. برای بررسی درایورها، مراحل زیر را دنبال کنید:
Device Manager (مدیریت دستگاه) را باز کنید: برای این کار، در کادر جستجوی ویندوز عبارت “Device Manager” را تایپ کنید و سپس روی نتیجه جستجو کلیک کنید.
به دنبال علامت تعجب زرد رنگ باشید: اگر در کنار نام یک دستگاه علامت تعجب زرد رنگ وجود داشته باشد، به این معنی است که درایور آن دستگاه مشکل دارد.
درایورها را بهروزرسانی کنید: برای بهروزرسانی درایور، روی نام دستگاه راست کلیک کنید و سپس گزینه “Update driver” (بهروزرسانی درایور) را انتخاب کنید. ویندوز به طور خودکار به دنبال درایورهای جدید میگردد. اگر درایور جدیدی پیدا نشد، میتوانید به وبسایت سازنده دستگاه مراجعه کنید و آخرین نسخه درایور را دانلود و نصب کنید.
درایورها را به نسخه قبلی برگردانید: اگر پس از بهروزرسانی درایور، BSOD شروع به ظاهر شدن کرد، احتمالاً درایور جدید با سیستم شما ناسازگار است. برای بازگرداندن درایور به نسخه قبلی، روی نام دستگاه راست کلیک کنید، گزینه “Properties” (ویژگیها) را انتخاب کنید، به تب “Driver” بروید و سپس روی دکمه “Roll Back Driver” (بازگرداندن درایور) کلیک کنید.
5. بررسی حافظه (RAM):
مشکلات مربوط به حافظه (RAM) میتواند باعث ایجاد BSOD شود. برای بررسی حافظه، میتوانید از ابزار Windows Memory Diagnostic استفاده کنید:
Windows Memory Diagnostic را باز کنید: برای این کار، در کادر جستجوی ویندوز عبارت “Windows Memory Diagnostic” را تایپ کنید و سپس روی نتیجه جستجو کلیک کنید.
گزینه “Restart now and check for problems” (اکنون دوباره راهاندازی کن و مشکلات را بررسی کن) را انتخاب کنید. کامپیوتر شما دوباره راهاندازی میشود و ابزار Windows Memory Diagnostic حافظه را برای یافتن خطاها بررسی میکند.
نتایج را بررسی کنید: پس از اتمام تست حافظه، ویندوز نتایج را به شما نشان میدهد. اگر خطایی پیدا شد، باید رم (RAM) خود را تعویض کنید.
6. بررسی هارد دیسک:
مشکلات مربوط به هارد دیسک نیز میتواند باعث ایجاد BSOD شود. برای بررسی هارد دیسک، میتوانید از ابزار CHKDSK استفاده کنید:
Command Prompt (خط فرمان) را به عنوان مدیر باز کنید: برای این کار، در کادر جستجوی ویندوز عبارت “cmd” را تایپ کنید، روی “Command Prompt” راست کلیک کنید و سپس گزینه “Run as administrator” (اجرا به عنوان مدیر) را انتخاب کنید.
دستور
chkdsk /f /r C:را تایپ کنید و Enter را فشار دهید. (به جایC:، درایوی که ویندوز روی آن نصب شده است را وارد کنید.)اگر از شما خواسته شد که در هنگام راهاندازی بعدی کامپیوتر، هارد دیسک را بررسی کنید،
Yرا تایپ کنید و Enter را فشار دهید.کامپیوتر خود را دوباره راهاندازی کنید. ویندوز در هنگام راهاندازی هارد دیسک را برای یافتن خطاها بررسی میکند.
7. بررسی نرمافزارهای مخرب (ویروسها و بدافزارها)
نرمافزارهای مخرب میتوانند باعث ایجاد BSOD شوند. مطمئن شوید که یک نرمافزار آنتیویروس قوی نصب دارید و سیستم خود را به طور منظم اسکن کنید. همچنین، از دانلود نرمافزار از منابع غیرقابل اعتماد خودداری کنید.
8. System File Checker (SFC):
ابزار System File Checker فایلهای سیستمی ویندوز را اسکن میکند و فایلهای آسیبدیده را تعمیر میکند. برای اجرای SFC، مراحل زیر را دنبال کنید:
Command Prompt (خط فرمان) را به عنوان مدیر باز کنید: (همانند مرحله 6)
دستور
sfc /scannowرا تایپ کنید و Enter را فشار دهید.صبر کنید تا فرآیند اسکن کامل شود. ویندوز فایلهای سیستمی را اسکن میکند و فایلهای آسیبدیده را تعمیر میکند.
9. System Restore (بازگردانی سیستم):
اگر BSOD اخیراً شروع به ظاهر شدن کرده است، میتوانید از System Restore برای بازگرداندن سیستم خود به یک نقطه بازیابی قبلی استفاده کنید. این کار به شما کمک میکند تا تغییراتی که ممکن است باعث BSOD شده باشند را لغو کنید.
System Restore را باز کنید: برای این کار، در کادر جستجوی ویندوز عبارت “Create a restore point” را تایپ کنید و سپس روی نتیجه جستجو کلیک کنید.
روی دکمه “System Restore” کلیک کنید.
یک نقطه بازیابی را انتخاب کنید و دستورالعملهای روی صفحه را دنبال کنید.
10. بررسی دمای قطعات:
گرمای بیش از حد میتواند باعث ایجاد BSOD شود. مطمئن شوید که فنهای کامپیوتر شما به درستی کار میکنند و سیستم شما تهویه مناسبی دارد. همچنین، میتوانید از نرمافزارهای مانیتورینگ سختافزار برای بررسی دمای قطعات خود استفاده کنید. برنامههایی مثل HWMonitor میتونن بهتون کمک کنن.
11. بررسی اتصالات:
مطمئن شوید که تمام کابلها و اتصالات داخلی کامپیوتر شما به درستی متصل شدهاند. گاهی اوقات، یک اتصال شل میتواند باعث ایجاد BSOD شود. به خصوص کابلهای رم و کارت گرافیک رو چک کنید.
12. Safe Mode (حالت امن):
اگر ویندوز به طور معمول راهاندازی نمیشود، میتوانید کامپیوتر خود را در حالت Safe Mode راهاندازی کنید. در حالت Safe Mode، ویندوز فقط با درایورها و سرویسهای ضروری اجرا میشود. اگر BSOD در حالت Safe Mode ظاهر نشود، احتمالاً مشکل از یک نرمافزار یا درایور غیرضروری است. برای وارد شدن به Safe Mode، مراحل زیر رو دنبال کنید:
- کامپیوترتون رو ریستارت کنید.
- همین که کامپیوترتون روشن شد، دکمه F8 رو پشت سر هم فشار بدید. (البته توی بعضی از کامپیوترها، دکمه متفاوته. معمولا F2, Delete, Esc هم میتونن کار کنن. یه کم گوگل کنید ببینید برای کامپیوتر شما کدومه.)
- یه منو باز میشه. از اون منو Safe Mode رو انتخاب کنید.
13. Clean Install (نصب مجدد ویندوز):
اگر هیچ یک از راه حلهای بالا جواب نداد، آخرین راه حل این است که ویندوز را به طور کامل دوباره نصب کنید. این کار تمام فایلها و برنامههای شما را حذف میکند، بنابراین قبل از انجام این کار، حتماً از اطلاعات مهم خود پشتیبان تهیه کنید.
نکات تکمیلی:
- همیشه ویندوز خود را بهروز نگه دارید: بهروزرسانیهای ویندوز شامل رفع اشکالات و بهبودهایی هستند که میتوانند از بروز BSOD جلوگیری کنند.
- از نرمافزارهای معتبر استفاده کنید: از دانلود نرمافزار از منابع غیرقابل اعتماد خودداری کنید.
- مراقب سختافزار خود باشید: از وارد شدن ضربه به کامپیوتر خود جلوگیری کنید و آن را در محیطی تمیز و خنک نگهداری کنید.
- Dump Files (فایلهای Dump): ویندوز هنگام وقوع BSOD یک فایل Dump ایجاد میکند. این فایل شامل اطلاعات مربوط به وضعیت سیستم در زمان وقوع BSOD است و میتواند به شما در یافتن علت مشکل کمک کند. برنامههایی مثل BlueScreenView هستند که میتونید باهاشون این فایلها رو تحلیل کنید.
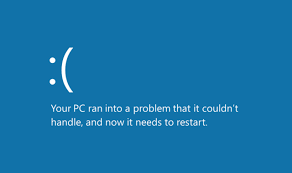
نتیجهگیری:
صفحه آبی مرگ میتواند یک تجربه ناخوشایند باشد، اما با استفاده از راهنمای جامع و خودمانی که در این مقاله ارائه شد، میتوانید این مشکل را عیبیابی و برطرف کنید. به یاد داشته باشید که صبر و حوصله داشته باشید و مراحل را به ترتیب دنبال کنید. اگر نتوانستید مشکل را خودتان حل کنید، از یک متخصص کمک بگیرید.
جستجو
دسته بندی ها
- آخرین آموزش ها (3)
- پراجکت سرور (18)
- شیرپوینت (69)
- طراحی سایت (37)
- فناوری اطلاعات (264)
- مایکروسافت داینامیک (8)
پست های محبوب
درباره شرکت
در خبرنامه ما مشترک شوید و آخرین اخبار و به روزرسانی های را در صندوق ورودی خود مستقیماً دریافت کنید.
آخرین دیدگاهها
- محمد در ERP ابری | راهنمای 100% پیادهسازی برای کسبوکارها
- Mahmood در مدیریت ریسک و تغییرات پراجکت سرور
- Bashir در محدودیت های پراجکت سرور
- خاوری در معرفی پراجکت سرور
- Ali jafari در مدیریت گروههای شیرپوینت
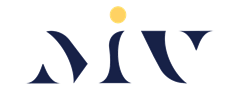



دیدگاه بگذارید